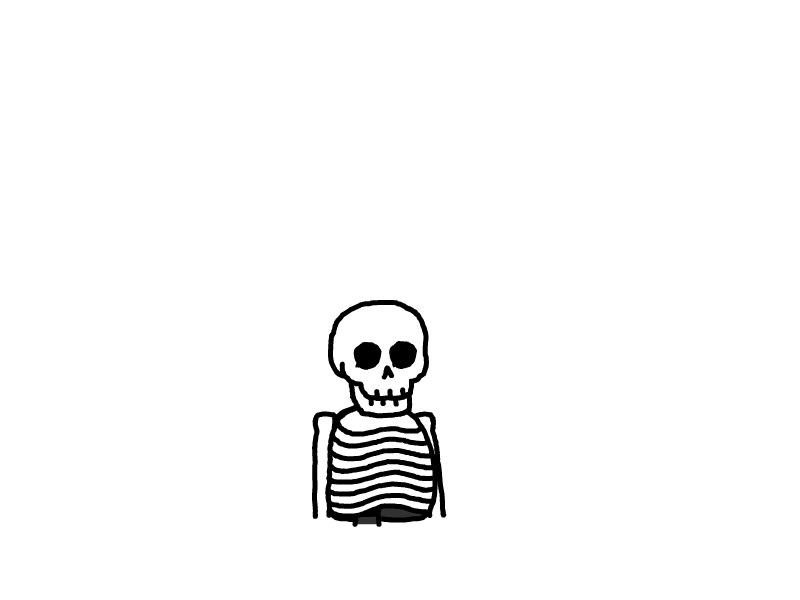树莓派实战(一):系统安装与环境配置
本文最后更新于 2025-01-12,文章内容可能已经过时。
一、格式化SD卡
因为是套装自带的TF卡,所以需要格式化才能正常使用。可能卡有点问题,快速格式化会失败,所以需要下面的SD卡格式化软件进行覆盖格式化。(如果可以正常快速格式化的话,就没必要用这个了)
软件下载地址:http://www.dayanzai.me/sd-memory-card-formatter.html
打开软件后,选择对应的TF卡,并选择覆盖格式化。

格式化完成后即可。
二、下载系统镜像和系统安装工具·····
首先打开树莓派官网进行下载系统,下载完后会得到.xz的压缩文件,利用解压工具进行解压,就可以得到.img的镜像文件。
系统安装工具用的是etcher软件,下载地址为:https://etcher.balena.io/

三、安装系统
首先以管理员权限运行etcher软件(如不是管理员,则会烧录失败),选择要烧录的镜像文件,再选择要烧录的SD卡,点击烧录。

烧录完成即可,然后添加一些配置文件到系统内部方便后续调试。
1、开启SSH
从官方提供的系统日志,可以看出2016年11月25号之后的系统镜像,默认不开启SSH,所以需要在SD卡根目录(boot中)新建“SSH”文件(无后缀)即可,如下图:

仅仅ssh文件还不行,官方在2022年4月的更新说明,为了安全起见,已经将经典默认用户pi和raspberry取消了,有两种方法创建用户:一是使用新版系统向导创建(需要显示器和外设);二是使用Raspberry Pi Imager创建;三是直接修改SD卡,我用的就是这种。
要在首次启动时设置用户并完全绕过向导,请在 SD 卡的启动分区中创建一个名为
userconf或userconf.txt的文件;这是安装在 Windows 或 MacOS 计算机上时可以看到的 SD 卡的一部分。此文件应包含单行文本,由
username:encrypted-password组成——即您想要的用户名,紧跟一个冒号,紧跟一个您要使用的密码的加密表示。
要生成加密密码,最简单的方法是使用 OpenSSL——打开Linux终端窗口并输入以下命令
openssl passwd -6 -salt [盐] [密码]将生成出来的加密密码写入到userconf.txt文件内,如用户名为pi,密码为raspberry的密文,格式如下:
pi:$6$4ilokQRQxmURT.py$aJWBQ5yniJJPwV3CKawYJcnSK5JZGhrVZYF3K4omRUFv6KL0MysEH7F4NZRMNMcYF.U3xsQvWrx7ZL2GKxuv.1完成之后保存即可,然后将该TF卡插入到树莓派中启动系统。
四、测试网络连接并登录
用网线将路由器和树莓派连接并打开电源开机后,可以在路由器后台看到树莓派的IP地址,然后使用SSH工具(我用的是MobaXterm)进行连接登录。

接下来测试一下是否可以连接外网,如果ping外网地址成功即可。

参考链接:
《基于传感器开发套件玩转树莓派编程》